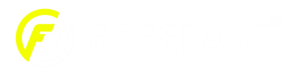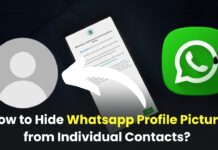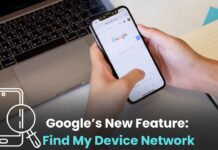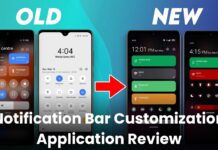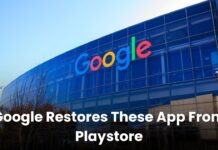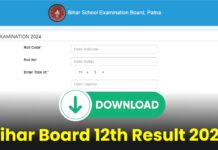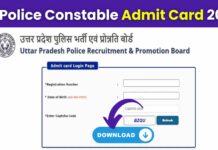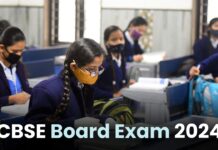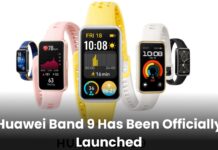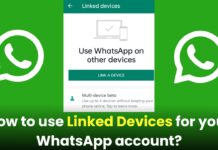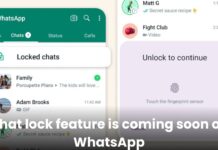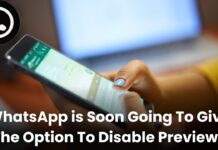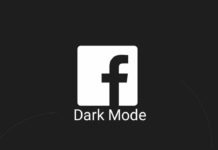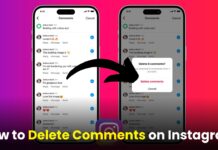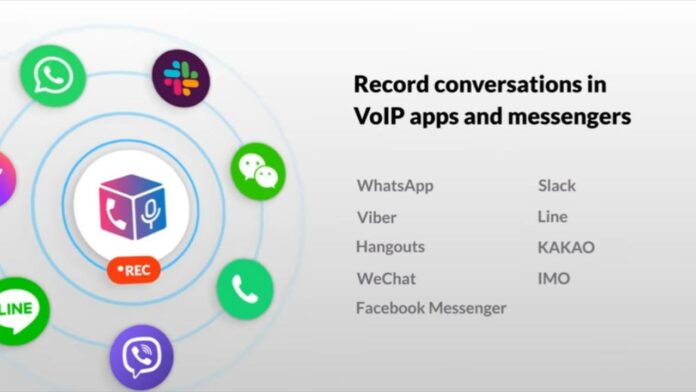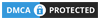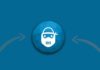The only call recorder with the most cutting-edge technology. It records VoIP and phone calls, and supports call recording on the majority of Android-powered devices.
Try Call Recorder – Cube ACR if you have already tried to record calls using other call recording applications and were not satisfied with the outcome. It simply works the best. You can easily record your incoming and outgoing phone calls as well as VoIP conversations using the call recorder, Cube ACR.
Features
- Call Recorder for VoIP Services on Android- You can record conversations in other VoIP apps and messengers like LINE, Viber, Skype, WeChat, and many more with Cube ACR for Android, including calls made on mobile phones, WhatsApp calls, and more!
- High-quality recordings- With Cube Call Recorder, you can record incoming and outgoing calls in the highest quality possible. From a variety of available options, select the recording mode and source that best suit your needs.
- Dependable and steady- All of your calls will be recorded using Cube Call Recorder, thanks to frequent updates and improvements.
Additional Features
- A large cloud backup- You can email or save your recording to Google Drive.
- Geotagging- View calls’ locations on a map (only available on Android)
- Smart Clean- Automatically deletes old recordings to make space
- Privacy- Utilize a PIN lock, Touch ID, or Face ID to protect your recordings.
- Shake-to-mark- Making notes during conversations (only works on Android)
How to download and use Cube ACR to record phone calls?
You must first download the “Cube ACR” app on Android in order to record phone calls.
- Access the “Google Play Store” to do this.
- In the search field, enter “Cube ARC”.
- Select “Install” from the menu. Start the app once the download and installation are finished.
- A welcome screen appears at the app’s beginning. Click “Next” to advance through the explanations.
- The app connector must then be enabled. You are automatically directed to the proper settings by the app. Simply click the “Cube ACR App Connector” button under the “Services” heading, and then use the slider to turn on this feature.
- The app needs to be added to your “Protected Apps” list as the final setting to be changed. To do this, select “Protect Cube” and then turn on the app’s slider in the settings menu.
- By including the app on this list, it will be able to continue operating even when the screen is off.
- After that, you can choose whether or not the app is permitted to direct your phone calls to particular locations. The recordings that follow are unaffected by this. Additionally, the setting is always changeable.
- You have now finished configuring the app. You will notice the symbol on the right side of your screen after you have pressed the microphone icon once, and it will begin to automatically record your calls.