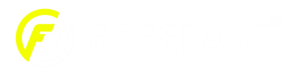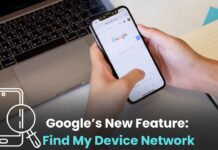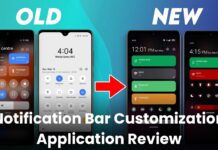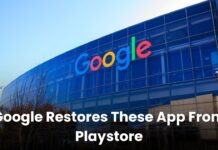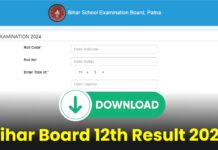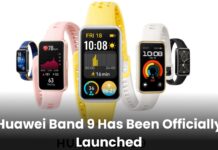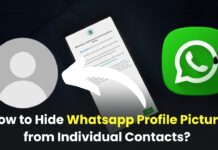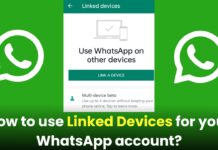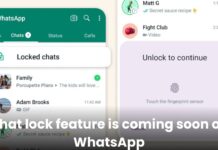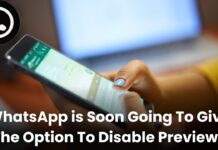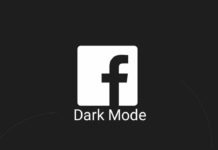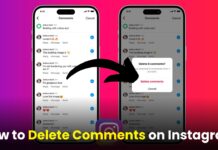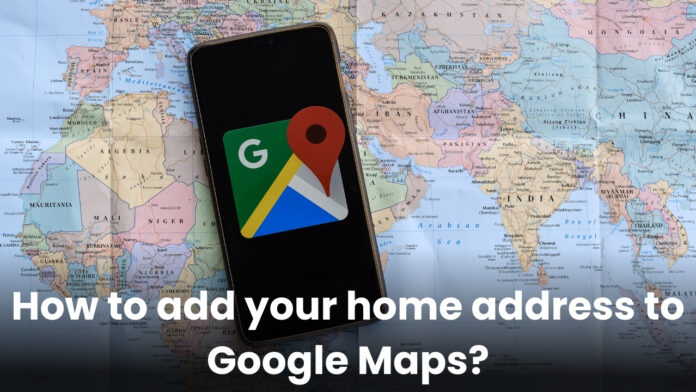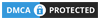When you add your home address on Google Map then you get many benefits. like, now it will be easier to tell the directions to friends and relatives, and you will also get the fastest way to go to any place. But the problem is how to add your home address to Google Maps?
In this article, we will tell you about different ways to add your home address to Google Maps. We’ll also include saving your label and choosing a specific icon for your home. Let’s Start!
How to add your home address to Google Maps?
There are several ways to add your home address to Google Maps, including using the Google Maps website or mobile app. In this guide, we will cover both methods.
1. Add Your Home Address Using the Google Maps Website
- First of all, open any web browser on your computer and then go to Google Maps (https://maps.google.com/).
- Now find the place where you want to enter your home address. You can do this by dragging the map here and there or by typing your address in the search bar.
- Found the place to enter the address, right? So now a plus (+) sign will appear at the bottom right of the screen, press it.
- In the pop-up that appears, select the option “Add Label”.
- Now in the box that appears, write your full home address below “Name”. If you want, you can also write a short name for your home, like “Home” or “Office”.
- Pay attention! If you want your home address to appear at the right place on the map, you can drag that pin to exactly above your home. Otherwise this pin will remain where you clicked on the map.
- Finally, after writing all the addresses, just press “Add” button and that’s it!
3. Add your home address using Google Maps mobile app
- Open the Google Maps app on your phone or tablet.
- The app will automatically detect your current location. If you don’t want to add your current location, you can drag and drop the map until you find the location where you want to add your home address. You can also find locations by typing your address in the search bar.
- Once you reach the location where you want to add your home address, you’ll see a blue dot indicating your location. Tap on this blue dot.
- After tapping the blue dot, you’ll see a card at the bottom of the screen. On this card, tap the text “Label this location.”
- On the next screen, you’ll see some label options, like “Home”, “Office”, and “Saved location”. Select the “Home” label, or choose another label that works for you.
- If the address automatically detected by Google Maps is incorrect, you can edit it. To do this, tap the address shown below “Label this location.” Then, enter the correct address.
- After adding your home address, tap the “Save” button.
With these two methods you can add Residential address of my location Google Maps. Also, by using these methods you can change home address on Google Maps iPhone.